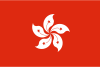文章标题:一台主机输出一台显示器双画面实现教程
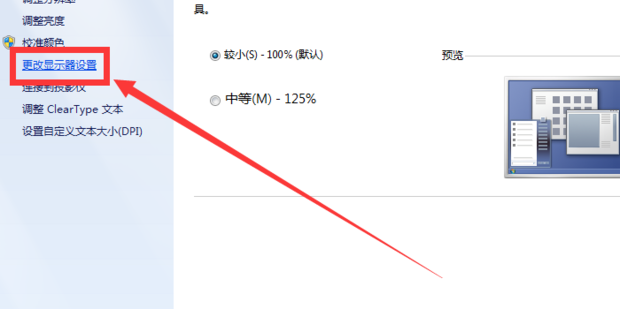
在现代化的电脑应用中,许多用户会面临这样的需求:在仅有一台显示器的情况下,如何让一个主机输出两个画面呢?这便是今天我们将要探讨的主题——如何使用一台主机输出一台显示器双画面。

一、准备工作

在开始之前,你需要确认你的电脑主机有足够的接口来连接另一台显示器或者设备。同时,你需要准备一根合适的连接线,如HDMI线或者VGA线等。
二、双画面设置
-
连接显示器:首先,将连接线的一端连接到主机的对应接口上,另一端连接到显示器的接口上。如果需要同时使用多个显示器,可以连接多个显示器或者使用分屏器。
-
打开显示设置:在Windows系统中,你可以右键点击桌面空白处,选择“显示设置”。在MacOS系统中,你可以通过系统偏好设置中的“显示器”来打开。
-
检测与配置:在显示设置中,你会看到多个显示器或显示屏的选项。点击你要设置为主显示器的显示器,然后根据需要调整分辨率和刷新率等参数。如果需要双画面输出,请确保已经连接了另一个显示器。
三、双画面操作
-
Windows系统下的操作:如果你使用的是Windows系统,在任务栏空白处点击右键选择“任务视图”即可打开多个桌面的操作界面。在此界面中,你可以拖动一个应用窗口到另一块屏幕的区域来实现分屏。另外,也可以通过快捷键Win+Tab打开任务视图进行操作。
-
MacOS系统下的操作:如果你使用的是MacOS系统,你可以通过 Mission Control(控制中心)或者快捷键Fn+F12(具体快捷键根据不同型号的Mac有所不同)来切换不同的桌面空间。同样地,你可以将一个应用拖动到另一个屏幕的区域来实现分屏。
四、注意事项
-
确保主机的显卡驱动和显示器驱动都是最新的版本,以保证双画面输出的稳定性和效果。
-
在设置双画面时,要保证主显示器和副显示器的分辨率和刷新率相匹配,以避免出现显示问题。
-
在使用双画面时,要注意保护眼睛和调整屏幕亮度等参数以保护视力。
以上就是关于一台主机输出一台显示器双画面的实现教程。通过以上的步骤和操作,你可以轻松实现多任务同时进行的办公、学习和娱乐体验。
標籤:
- 关键词: 1.一台主机 2.一台显示器 3.双画面 4.显示设置 5.连接线