联顿主机如何用老毛桃重装
主机域名文章
2024-12-24 04:10
46
一、文章标题
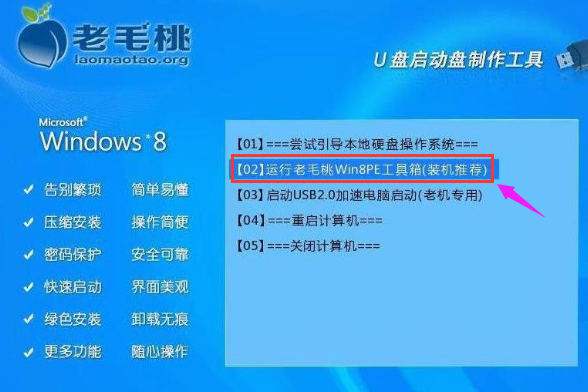
联顿主机如何使用老毛桃进行系统重装
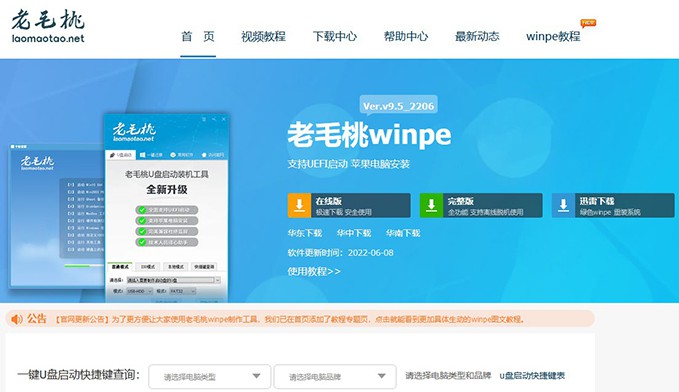
二、文章内容
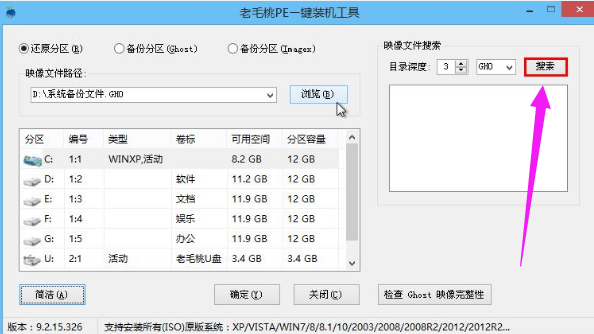
在计算机使用过程中,系统崩溃或出现严重问题时,重装系统常常是解决这些问题的有效方法。联顿主机也不例外,使用老毛桃(一款广泛使用的U盘制作工具)可以帮助我们方便地进行系统重装。下面,我将为大家详细介绍联顿主机如何使用老毛桃进行系统重装。
一、准备工作
- 准备一个空白的U盘(建议使用8GB以上的U盘)。
- 下载老毛桃软件和需要安装的操作系统镜像文件。
- 确保联顿主机的BIOS设置中开启了USB启动功能。
二、制作启动U盘
- 插入U盘,运行老毛桃软件。
- 在老毛桃软件中选择“制作启动U盘”功能。
- 选择下载好的操作系统镜像文件。
- 点击“开始制作”按钮,等待制作完成。
三、进入BIOS设置
- 重启联顿主机,按下启动键进入BIOS设置界面(具体按键因品牌而异,一般为F2、F10、DEL等)。
- 在BIOS设置中,找到“Boot”或“启动”选项,将USB设备设置为第一启动项。
- 保存设置并退出BIOS界面,主机将自动从U盘启动。
四、开始安装系统
- 进入U盘启动界面后,选择“运行Windows PE”或类似的选项进入PE系统。
- 在PE系统中运行操作系统安装程序,按照提示进行安装。
- 在安装过程中,选择要安装系统的硬盘分区(一般选择C盘),并按照提示完成系统安装。
- 安装完成后,重启联顿主机,进入新安装的操作系统。
五、后续操作
- 安装必要的驱动程序和软件,以使系统正常运行。
- 对系统进行必要的设置和优化,以提高系统的性能和稳定性。
- 备份重要数据和文件,以防意外情况发生。
以上就是联顿主机如何使用老毛桃进行系统重装的详细步骤。通过老毛桃软件制作的启动U盘具有方便快捷、兼容性好等优点,使得重装系统变得更加简单和快捷。在操作过程中请仔细阅读每个步骤的提示和说明,以确保操作正确无误。希望本文对大家有所帮助!
标签:
- 老毛桃
- U盘制作工具
- 系统重装
- 联顿主机
- BIOS设置

